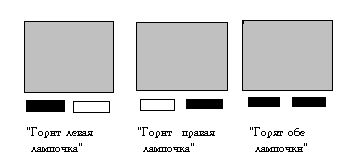|
ОПИСАНИЕ ГРАФИЧЕСКОГО РЕДАКТОРА PC1.SAV |
|
СОДЕРЖАНИЕ
- ВВЕДЕНИЕ.
- НАЗНАЧЕНИЕ ГРАФИЧЕСКОГО РЕДАКТОРА.
- СРАВНИТЕЛЬНАЯ ХАРАКТЕРИСТИКА ФУНКЦИЙ ГРАФИЧЕСКИХ РЕДАКТОРОВ.
- УСЛОВИЯ ПРИМЕНЕНИЯ PC1.
- ЗАПУСК ПРОГРАММЫ.
- ИНТЕРФЕЙС ГРАФИЧЕСКОГО РЕДАКТОРА PC1
- СИСТЕМА КОМАНД ГРАФИЧЕСКОГО РЕДАКТОРА PC1.
(назначение клавиш клавиатуры).
- УСЛОВНЫЕ ОБОЗНАЧЕНИЯ.
- НАЗНАЧЕНИЕ КЛАВИШ ОСНОВНОЙ КЛАВИАТУРЫ.
- ГОРЯЧИЕ КЛАВИШИ.
- ОСНОВНАЯ КЛАВИАТУРА.
- ДОПОЛНИТЕЛЬНАЯ КЛАВИАТУРА.
- НАЗНАЧЕНИЕ ВЕРХНЕГО МЕНЮ.
- НАЗНАЧЕНИЕ ЛЕВОГО МЕНЮ.
- АЛГОРИТМЫ РАБОТЫ.
- ВХОД В МЕНЮ ИНСТРУМЕНТАЛЬНЫХ СРЕДСТВ.
- НАПИСАНИЕ ТЕКСТА В ГРАФИЧЕСКОМ РЕДАКТОРЕ.
- АЛГОРИТМ РАБОТЫ С ПИКТОГРАММАМИ "КАРАНДАШ" И "КИСТЬ".
- АЛГОРИТМ РАБОТЫ С ПИКТОГРАММОЙ "ВЫРЕЗКА" ("НОЖНИЦЫ").
- АЛГОРИТМ РАБОТЫ С ПИКТОГРАММОЙ "РЕЗИНКА" ("ЛАСТИК").
- АЛГОРИТМ РАБОТЫ С ПИКТОГРАММАМИ "ЛИНЕЙКА", "КРУГ", "КВАДРАТ".
- АЛГОРИТМ РАБОТЫ С ПИКТОГРАММОЙ "ЗАКРАШЕННЫЙ КВАДРАТ".
- АЛГОРИТМ РАБОТЫ С ПИКТОГРАММОЙ "ВАЛИК".
- АЛГОРИТМ РАБОТЫ С ПИКТОГРАММОЙ "ПУЛЬВЕРИЗАТОР".
- АЛГОРИТМ РАБОТЫ С ПИКТОГРАММОЙ "ЛУПА".
- УНИВЕРСАЛЬНЫЙ АЛГОРИТМ РАБОТЫ ДЛЯ СОЗДАНИЯ ИЗОБРАЖЕНИЯ.
- СООБЩЕНИЯ ОБ ОШИБКАХ.
- АНГЛО-РУССКИЙ СЛОВАРЬ ДЛЯ PC1.
- СООТВЕТСТВИЕ КОМАНД РС1 И РС1RUS.
- МЕТОДИЧЕСКИЕ РЕКОМЕНДАЦИИ.
ВВЕДЕНИЕ.
1. НАЗНАЧЕНИЕ ГРАФИЧЕСКОГО РЕДАКТОРА PC1.
Программа PC1 представляет собой графический редактор и предназначена для создания графических изображений, их редактирования и сохранения на внешнем запоминающем устройстве (ВЗУ). На УКНЦреализованы графические редакторы GR, RBPNT, PIC, PAINT, PC1 и другие. По сравнению с вышеперечисленными графическими редакторами PC1 обладает большими возможностями для создания графических изображений. У PC1 очень хороший пользовательский интерфейс, который позволяет оперативно менять режимы работы редактора и устанавливать параметры выбранного режима работы. У PC1 проста и удобна система команд для создания и редактирования графического изображения. У PC1 более быстрая скорость обмена информацией между клавиатурой и оперативной памятью компьютера, что позволяет создавать рисунки быстрее, чем в других вышеназванных графических редакторах. Редактор RBPNT ("Раскрашка" из Роботландии) имеет очень маленькие возможности. В редакторе GR очень неудобен пользовательский интерфейс и трудно запоминаема система команд. В редакторе PIC возможности значительно больше, чем в редакторе RBPNT, но значительно меньше, чем в редакторе PAINT. Ниже приведена сравнительная характеристика редакторов PAINT и PC1. Примечание. Существует программа PC, которая несколько отличается от программы PC1. Данное описание не подходит для программы PC.
Вернуться к содержанию.
1.2. СРАВНИТЕЛЬНАЯ ХАРАКТЕРИСТИКА ФУНКЦИЙ ГРАФИЧЕСКИХ РЕДАКТОРОВ.
(+ данная функция реализована в приведенном редакторе).
(- данная функция не реализована в приведенном редакторе).
| PAINT.SAV | PC1.SAV |
|---|
| Создание рисунка: |
|---|
| режим ручной прорисовки | + | + |
|---|
| с использованием инструментов | + | + |
|---|
| Манипулирование рисунком: |
|---|
| выделение фрагментов | + | + |
|---|
| проработка мелких деталей | + | + |
|---|
| копирование на новое место экрана | + | + |
|---|
| перемещение фрагмента | + | + |
|---|
| масштабирование(изменение размера фрагмента) | - | + |
|---|
| поворот на 180 градусов по вертикали | - | + |
|---|
| поворот на 180 градусов по горизонтали | - | + |
|---|
| закраска отдельных частей рисунка | + | + |
|---|
| Оформление рисунка текстом: |
|---|
| выбор шрифта | + | + |
|---|
| оформление символов | + | + |
|---|
| количество выбираемых шрифтов | 2 | >10 |
|---|
| Работа с цветом: |
|---|
| создание своей палитры | - | + |
|---|
| создание своего узора для закраски | - | + |
|---|
| Работа с ВЗУ: |
|---|
| запись рисунка на диск(расширение) | .pnt | .pcx |
|---|
| чтение с диска | + | + |
|---|
| удаление файла с диска | - | + |
|---|
| Дополнительные возможности: |
|---|
| увеличение рабочего поля | - | + |
|---|
| выбор формы кисти | + | + |
|---|
| выбор размера распыления | - | + |
|---|
| выбор прямоугольного участка распыления | - | + |
|---|
| выбор шага табуляции | - | + |
|---|
| включение изображения координат курсора | - | + |
|---|
| включение минилупы | - | + |
|---|
| включение осей | - | + |
|---|
| инверсия цвета | + | + |
|---|
| фильтрация,"размывание" рисунка | - | + |
|---|
| количество узоров закраски | 24 | >32 |
|---|
| изменение размера шрифта | + | - |
|---|
| выбор толщины линии | + | - |
|---|
| чтение каталога устройства | - | + |
|---|
Вернуться к содержанию.
1.3. УСЛОВИЯ ПРИМЕНЕНИЯ PC1.
Для функционирования программы необходимы следующие ресурсы:
- - школьный компьютер УКНЦ "Электроника МС 0511";
- - операционная система RT11 (ФОДОС) или NET-Rt11 фирмы ЛИнТех.;
- - монитор;
- - ВЗУ (внешнее запоминающее устройство).
Вернуться к содержанию.
1.4. ЗАПУСК ПРОГРАММЫ.
Для запуска программы необходимо набрать команду
RUN PC1
или
RUN <имя_устройства> PC1, например, RUN MZ1:PC1
ПРИМЕЧАНИЕ:
1. Для локальной сети NET-Rt11 (УКНЦ + головная IBM) необходимо при помощи программы DESS изменить содержимое блока 2 в файле DAY.SAV, написав AS NT1 A вместо AS MZ1 A, если программа PC1 будет находиться на устройстве NT1: .
2. Если перед началом работы с графическим редактором PC1 производилась работа с текстовым редактором WRITER, то запустить программу не удастся, и на экран будет выдано сообщение
?PC-F-Insufficient memeory of co-processor(Недостаточно памяти со-процессора).
В этом случае необходимо перезагрузить операционную систему и после этого можно загружать графический редактор PC1. Перезагрузка производится нажатием на кнопку "СБРОС" , которая находится на задней панели блока клавиатуры. Перезагрузка через команду BOOT операционной системы не дает нужных результатов.
3. После работы с графическим редактором PC1 невозможно запустить графическую систему POLYSS. Здесь, как и в предыдущем случае, необходима перезагрузка.
Вернуться к содержанию.
2. ИНТЕРФЕЙС ГРАФИЧЕСКОГО РЕДАКТОРА PC1.
После загрузки графического редактора в оперативную память компьютера на экране монитора появляется следующий вид :
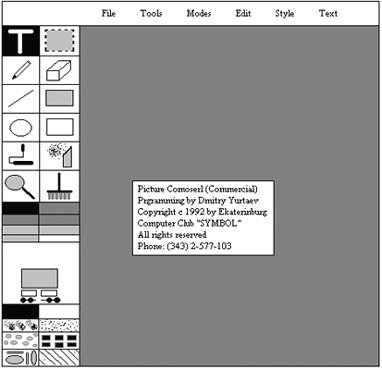
Вернуться к содержанию.
3. СИСТЕМА КОМАНД ГРАФИЧЕСКОГО РЕДАКТОРА РС1.
(назначение клавиш клавиатуры).
3.1. УСЛОВНЫЕ ОБОЗНАЧЕНИЯ.
В угловых скобках <> будут обозначены клавиши клавиатуры.
<ВК> Возврат каретки, другие обозначения этой клавиши - <Enter>..
<ВВЕРХ>, <ВЛЕВО>, <ВПРАВО> , <ВНИЗ> - клавиши управления курсором (стрелка вниз, стрелка вверх, стрелка влево, стрелка вправо).
<НР> -нижний регистр, другое обозначение этой клавиши <Shift>.
Вернуться к содержанию.
3.2. НАЗНАЧЕНИЕ КЛАВИШ ОСНОВНОЙ КЛАВИАТУРЫ.
- <ВК> - выбор команды меню; включение начала работы выбранным инструментом на рабочем поле; выключение работы "карандашом"; фиксирование нарисованного данным инструментом рисунка; фиксирование "окна вырезки".
- <АР2> - выход из меню; фиксирование написанного текста; выход из режим "вырезка"; восстановление курсора, если он вдруг "исчез"; остановка и отключение закраски в момент закрашивания; выход на рабочее поле при нахождении в каком-либо режиме.
- <ПРОБЕЛ> - убрать заставку; вход в меню и выход из него на то место рабочего поля, откуда был переведен; отказ от нарисованного, но не зафиксированного рисунка; выбор цвета палитры в режиме "ЛУПА".
- <ТАБ> - включение/выключение быстрого перемещения курсора на рабочем поле (экране).
- <ВЛЕВО>,<ВПРАВО>,<ВВЕРХ>,<ВНИЗ> - при помощи этих клавиш можно перемещаться по экрану в заданном направлении.
- <НР> - отмечает пикселы(точки) при работе с пиктограммой "ЛУПА" и в режиме Edit Pattern из режима Tools верхнего меню.
Вернуться к содержанию.
ГОРЯЧИЕ КЛАВИШИ.
ОСНОВНАЯ КЛАВИАТУРА.
- < = > - выбор цвета палитры в левом меню, не выходя из рабочего поля.
- < 1 > - ВХОД В РЕЖИМ "File" ВЕРХНЕГО МЕНЮ.
- < 2 > - ВХОД В РЕЖИМ "Tools" ВЕРХНЕГО МЕНЮ.
- < 3 > - ВХОД В РЕЖИМ "Modes" ВЕРХНЕГО МЕНЮ.
- < 4 > - ВХОД В РЕЖИМ "Edit" ВЕРХНЕГО МЕНЮ.
- < 5 > - ВХОД В РЕЖИМ "Style" ВЕРХНЕГО МЕНЮ.
- < 6 > - ВХОД В РЕЖИМ "Text" ВЕРХНЕГО МЕНЮ.
- < 7 > - ВХОД В МЕНЮ "Пиктограммы".
- < 8 > - ВХОД В МЕНЮ "Палитра цветов".
- < 9 > - ВХОД В МЕНЮ "Узоры закраски"(обои).
- < R > - Включение/выключение изображения координат в левом меню.
- < H > - Включение/выключение осей.
- < Z > - Включение/выключение минилупы.
Вернуться к содержанию.
ДОПОЛНИТЕЛЬНАЯ КЛАВИАТУРА:
- < + > - смена палитры цвета, не выходя из рабочего поля.
- < - > - смена палитры цвета, не выходя из рабочего поля.
- < 1 > - перемещение курсора по диагонали влево-вниз.
- < 2 > - перемещение курсора вниз.
- < 3 > - перемещение курсора по диагонали вправо-вниз.
- < 4 > - перемещение курсора влево.
- < 5 > - ВХОД В РЕЖИМ "Style"
- < 6 > - перемещение курсора вправо.
- < 7 > - перемещение курсора по диагонали влево-вверх.
- < 8 > - перемещение курсора вверх.
- < 9 > - перемещение курсора по диагонали вправо-вверх
Вернуться к содержанию.
4. НАЗНАЧЕНИЕ ВЕРХНЕГО МЕНЮ.
В верхней части экрана находится строка режимов верхнего меню. Для входа в тот или иной режим работы необходимо выполнить следующую последовательность команд:
- Нажать клавишу с цифрой ,соответствующей выбранному режиму ( смотри раздел ГОРЯЧИЕ КЛАВИШИ).
- Нажать клавишу <ВК> ( или клавишу <ВНИЗ>, для открытия меню команд выбранного режима.
4.1. File - режимы работы с внешним запоминающим устройством (ВЗУ).
При входе в этот режим на экране ниже слова File появляется окно
с командами:
- Load Picture
- Save Picture
- Save For IBM
- Delete File
- Write Block
- Show Page
- Print
- Printer Setup
- Quit
- Load Picture - чтение файла ("картинки") с ВЗУ. После выбора
этой команды и последующего нажатия <ВК> на экране появляется следующее окно
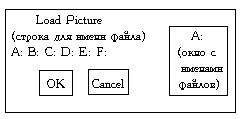
Алгоритм работы в окне Load Picture:
- Выбрать имя устройства (A: - по умолчанию) и нажать <ВК> - выбранное устройство запишется в "заголовок" "окна с именами файлов" и с ВЗУ считаются имена файлов с расширением PCX и запишутся в "окно с именами файлов"
- Переместить курсор в "окно с именами файлов".
- Выбрать нужный файл.
- Нажать <ВК> - имя выбранного файла запишется в "строку для имени файла".
- Переместить курсор на <ОК> для подтверждения или на <Cancel> для отказа от чтения.
- Нажать <ВК> - выбранный файл считается в оперативную память и "картинка" появится на рабочем поле редактора.
Примечание:
- Если установить курсор на "строку для имени файла" и нажать <ВК>, то в "окне с именами файлов" можно просмотреть весь каталог выбранного устройства. В "окне с именами файлов" помещаются первые шесть имен файлов каталога. Для просмотра следующих имен файлов каталога необходимо установить курсор на нижнее имя файла и нажать клавишу <ВНИЗ>, имена файлов переместятся на один вверх. Повторяя эту операцию, можно просмотреть весь каталог.
- Смотри также раздел "СООБЩЕНИЯ ОБ ОШИБКАХ".
- Save Picture - запись файла ("картинки") на ВЗУ. По умолчанию
файлы записываются с расширением .PCX. После выбора этой команды и последующего нажатия <ВК> на экране появляется следующее окно
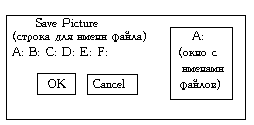
Если файл будет иметь новое имя, то необходимо выбрать <new> из "окна с именами файлов". Для записи файла на другое устройство (отличное от А:) необходимо сменить имя устройства (смотри команду Load Picture).
- Save For IBM - запись для IBM. Работает аналогично предыдущей команде.
- Delete File - удаление файла с ВЗУ. После выбора этой команды
и последующего нажатия <ВК> появляется окно, аналогичное предыдущим окнам, с той лишь разницей, что в первой строке окна стоит название данной команды.
- Write Block - запись блока на ВЗУ. Записывается блок, выбранный при работе с пиктограммой "ВЫРЕЗКА" ("НОЖНИЦЫ"), в файл с расширением .BLK.
(Примечание. К сожалению, потом этот блок невозможно считать с диска.) После выбора этой команды и последующего нажатия <ВК> появляется окно, аналогичное предыдущим окнам, с той лишь разницей, что в первой строке окна стоит название данной команды.
- Show Page - убрать с экрана левое и верхнее меню. (Восстановление меню - клавиша <ПРОБЕЛ> или <ВК>).
- Print - печатать "картинку". После выбора этой команды и последующего нажатия <ВК> появляются два альтернативных предложения
Lines - линии, Shade - экран.
Режим опробован на принтере D-100M - "картинки" не печатаются, а происходит "зависание" компьютера. Если вы случайно попали в этот режим, то нажмите клавишу <АР2> для выхода на рабочее поле редактора. Если же компьютер "завис", то здесь поможет только перезагрузка ОС.
- Printer Setup - выбор печатающего устройства. После выбора
этой команды и последующего нажатия <ВК> появляется окно
- Printer Setup
- D-100
- D-100M
- Robotron
- Epson LX
- Star NX-1500
Выберите принтер и нажмите <ВК>.
- Quit - выход из программы и вход в операционную систему. После выбора этой команды появляются два альтернативных стандартных приглашения: <ОК> - для подтверждения выхода из редактора, <Cancel> - для отказа от выхода.
Примечание. В дальнейшем в описании вместо предложения "После выбора этой команды (режима, пиктограммы и т.п.) и последующего нажатия <ВК> ..." будем писать (для краткости изложения) "После выбора этой команды (режима, пиктограммы и т.п.) ...".
4.2. Tools- Выбор размеров и формы инструментальных средств, их редактирование.
Этот режим имеет свое меню, которое состоит из команд:
- Brush Shape - выбор формы кисти (или ластика). После выбора этой команды появляется окно с двадцатью различными формами кисти (или ластика), выбираем любой и нажимаем <ВК>.
- Spray Size - выбор размера распыления для пиктограммы N 1 ("ПУЛЬВЕРИЗАТОР"). После выбора этой команды появляется приглашение Set spray size и ниже следуют цифры. Необходимо набрать нужный размер (максимальный 254) и нажать <ВК>. Смотри также Square Spray режима Modes верхнего меню.
- Step Length - шаг табуляции. После выбора этой команды появляется приглашение Set step length и ниже следуют цифры. Необходимо набрать нужный размер (первая цифра по горизонтали, вторая - по вертикали (максимальные размеры 64,64)) и нажать <ВК>.
- Edit Pattern - создание своего узора закраски. После выбора этой команды появляется окно
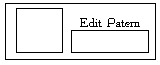
Левое окно предназначено для редактирования образца закраски, а в правом окне появляется общий узор закраски (в правом окне помещаются шесть левых окон). Для создания узора необходимо клавишей <НР> ставить точки выбранным цветом палитры в нужных местах. В правом окне будет виден результат работы. Смотри также АЛГОРИТМ РАБОТЫ С ПИКТОГРАММОЙ "ЛУПА".
- Edit Palette - редактирование цвета по RGB (R-красный, G-зеленый , B-голубой). После выбора этой команды появляется окно
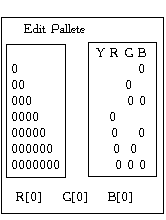
Устанавливаем курсор на выбранную строку в левом окне и нажатием на клавиши <ВЛЕВО> или <ВПРАВО> меняем палитру. Для восстановления исходной палитры служит режим "Fix Palette" из режима верхнего меню "Edit".
- Transparent Color - выбор "прозрачного" цвета. После выбора этой команды можно клавишей <=> выбрать цвет из палитры цветов.
- Background Color - выбор фонового цвета. После выбора этой команды клавишей < = > выбираем цвет из палитры цветов и нажимаем <ВК>.
Примечание. Смотри дополнительно описание команды Alter Color из режима Edit верхнего меню.
- Digitize - преобразование изображения в цифровую форму (на УКНЦ не реализовано).
4.3 Modes -режимы работы на экране
Этот режим имеет меню команд, которое состоит из:
- Move- перемещение вырезанного фрагмента при работе с пиктограммой "НОЖНИЦЫ" ("ВЫРЕЗКА") (пиктограмма N 2).
- Copy- копирование вырезанного фрагмента при работе с пиктограммой "НОЖНИЦЫ" ("ВЫРЕЗКА") (пиктограмма N 2).
- Transparent - инвариантность, прозрачность.
- Opaque - темный, непрозрачный.
- Square Spray - прямоугольный пульверизатор - распрыскивает краску (отмечает точки выбранным цветом), не выходя за заданные размеры прямоугольной формы, размеры распыления устанавливаются в режиме "Tools" верхнего меню.
- Coorgdinates - включение/выключение изображения координат (клавиша <R> на клавиатуре).
- Zoom - включение/выключение минилупы (клавиша <Z> на клавиатуре).
- Crosehair - включение/выключение осей (клавиша <H> на клавиатуре).
- Full Screen - полный экран (убирается верхнее и левое меню).
Временное восстановление меню при помощи клавиши <ПРОБЕЛ>. Для постоянного восстановления меню нужно снова войти в режим "Modes", выбрать команду "Full Screen" и нажать <ВК>.
Примечание. При выборе той или иной команды слева от команды ставится отметка. Повторный выбор убирает отметку. Альтернативные команды: "Move" и "Copy", "Transparent" и "Opaque", "Coordinates" и "Zoom".
4.4. Edit - Редактирование изображения.
Этот режим имеет свое меню, которое состоит из команд:
- Invert- Инвертирование цвета (т.е. смена на противоположный).
- Flip - перевернуть "вниз головой" изображение в выбранном фрагменте. Изображение фрагмента "поворачивается" относительно горизонтальной оси на 180 градусов.
- Mirror - зеркальное изображение в выбранном фрагменте. Изображение фрагмента "поворачивается" относительно вертикальной оси на 180 градусов.
- Scale - изменять размер окна "вырезки" с выбранным фрагментом "картинки". Можно увеличивать или уменьшать изображение в окне "вырезки". Для этого после выбора команды Scale переместить курсор, увеличивая или уменьшая выбранный фрагмент до нужных размеров. Фиксирование полученного фрагмента производится клавишей <ВК>.
- Cut - вырезка. На экране никаких действий не происходит.
- Alter Color - изменение цвета. Чтобы изменить цвет необходимо
выбрать цвет при помощи команды Background Color из режима Tools верхнего меню. После этого выбрать этот режим и нажать <ВК>. Цвет изменится на выбранный и при этом "картинка" не изменится.
Примечание. Цвет фона меняется только один раз. Для повторного изменения цвета фона необходимо сначала очистить экран (при этом изображение удалится с экрана и из оперативной памяти).
- Fix Palette - восстановление палитры цветов. Применяется в том
случае, если палитра цветов изменялась командой Edit Pallete из режима Tools верхнего меню.
- Filter - фильтрация, "размывание" изображения на всем экране
или в вырезанном фрагменте. При входе в этот режим на экране появляется окно
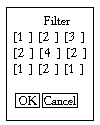
Курсор-стрелка находится на цифре 4. Перемещаться по окну при помощи клавиш управления курсором. Исходные числа можно менять (максимальное число 127); для этого необходимо: установить курсор на один из девяти параметров, нажать <ВК>, набрать нужное число, нажать <ВК>, переместить курсор на <ОК> и нажать <ВК>. С принципом фильтрования лучше познакомиться сидя за компьютером и практически работая в этом режиме. От параметров, указанных в квадратных скобках, зависит вид фильтрования.
- Clear - очистка рабочего поля от изображения. При входе в этот
режим появляются два альтернативных приглашения: <ОК> - для подтверждения и <Cancel> - для отказа от очистки.
Примечание. Команды Flip, Mirror, Scale работают только с выделенным фрагментом. Смотри дополнительно раздел "АЛГОРИТМЫ РАБОТЫ", алгоритм работы с пиктограммой N 2 ("НОЖНИЦЫ" ИЛИ "ВЫРЕЗКА"). Остальные команды могут работать с полным экраном, если нет выделенного фрагмента. Но если есть выделенный фрагмент, то все команды будут выполняться внутри выделенного фрагмента.
4.5. Style- выбор формата шрифта.
Этот режим имеет свое меню, которое состоит из форматов:
- Normal - нормальный шрифт.
- Shadow - с отбрасыванием тени.
- Qutline - контур, очертание.
- Block - блочный.
- Bold - отчетливый, удвоенный.
- Italic - курсив.
При помощи этого режима можно выбрать предложенный формат шрифта, установив инверсный указатель на выбранный шрифт и нажав <ВК>. Слева от выбранного вида шрифта установиться значок ">". Повторное нажатие <ВК> отменит выбор вида шрифта. Italic и Bold можно добавить каждый по отдельности или оба вместе к любому другому из первых четырех перечисленных шрифтов. (тогда получается, что редактор PC1 имеет 16 форматов шрифтов).
4.6. Text - режимы работы с ВЗУ для текста и шрифта.
Этот режим имеет свое меню, которое состоит из команд:
- Load Font - чтение шрифта с ВЗУ. (Шрифты к программе не прилагаются). Принцип работы этой команды аналогичен работе команды Load Picture из режима File верхнего меню, за исключением того, что по умолчанию читаются имена файлов с расширением .FON.
- Get text - извлечение текста. Принцип работы этой команды аналогичен работе команды Load Picture из режима File верхнего меню, за исключением того, что по умолчанию читаются имена файлов с расширением .TXT. Загружаются текстовые файлы с любым расширением (.LST, .WRT, .COM, .ASC и др.). Смотри также "Сообщение об ошибках" - сообщение 16.
- Builtin Font - включение встроенного шрифта (включен по умолчанию).
- Spacing - разделение символов пробелами (т.е. установка длины
пробела в пикселах между символами для работы с пиктограммой N 1. Максимальное количество - 64 пиксела). Появляется окно с предложением ввести количество пикселей, которые будут разделять соседние два символа.
Вернуться к содержанию.
5. НАЗНАЧЕНИЕ ЛЕВОГО МЕНЮ.
Левое меню содержит меню пиктограмм, меню палитры цветов, меню видов узоров закраски, окно узоров закраски, "сигнальные лампочки", стрелки "перелистывания", свободное место для изображения координат или окна минилупы. Перемещение по меню при помощи клавиш управления курсором. В верхней части левого меню сверху расположены инструментальные средства представленные в виде условных рисунков - пиктограмм:
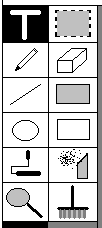 Нумерация пиктограмм производится слева-направо-вниз:
Нумерация пиктограмм производится слева-направо-вниз:
- "ТЕКСТ" - предназначена для написания текста выбранным шрифтом в режиме "Style".
- "ВЫРЕЗКА" (или "НОЖНИЦЫ" ) - предназначена для переноса выбранного фрагмента рисунка на новое место или его копирование в зависимости от того, какая установка эадана в режиме "Modes" верхнего меню (Move - перенос, Copy - копирование). С этой пиктограммой работают команды режима "Edit" верхнего меню.
- "КАРАНДАШ" - предназначен для рисования произвольных линий .
- "РЕЗИНКА"("ЛАСТИК") - предназначена для стирания линий.
Примечание. Смотри обязательно раздел "АЛГОРИТМЫ РАБОТЫ" (алгоритм работы с данной пиктограммой).
- "ЛИНЕЙКА" - предназначена для рисования прямых линий по заданной длине.
- "ЗАКРАШЕННЫЙ КВАДРАТ" - предназначен для рисования прямоугольника , который сразу же закрашивается выбранным узором закраски, т.е. тем, который находится в окне узоров закраски .
- "КРУГ" - предназначен для рисования кругов и эллипсов.
(Примечание. Начальная точка не является центром окружности !!!).
- "КВАДРАТ" - предназначен для рисования контура прямоугольника.
- "ВАЛИК" - предназначен для закраски замкнутых фигур выбранным узором закраски, т.е. тем, который находится в окне узоров закраски .
- "ПУЛЬВЕРИЗАТОР" ( или "КРАСКОРАСПЫЛИТЕЛЬ") - "распыляет краску", т.е. изображает на экране случайным образом точки; каждое нажатие на клавишу <ВК> отмечает несколько точек. Размер и форму площади распыления можно задать в режимах "Tools" и "Modes".
- "ЛУПА" - предназначена для увеличения выбранного фрагмента изображения и его редактирования по точкам.
- "КИСТЬ" - предназначена для рисования линий выбранным узором закраски, т.е. тем, который находится в окне узоров закраски.
Примечание. Как работать с той или иной пиктограммой можно прочитать в разделе "АЛГОРИТМЫ РАБОТЫ".
Под пиктограммами находятся: палитра из восьми цветов, а под ней свободное место для изображения координат точки (включаемых и выключаемых клавишей <R>) или для изображения фрагмента "картинки" под минилупой (включение/выключение клавишей <Z>).
Примечание. Нумерация цветов палитры производится сверху-слева-направо-вниз, т.е. так же, как пиктограмм.
В самом низу меню находится первая страница первых восьми узоров закраски. Всего в памяти редактора 32 узора закраски на четырех страницах, которые перелистываются при помощи двойных стрелок ( курсор устанавливается на правые или левые двойные стрелки и нажимается <ВК> - в результате перелистывается страница в заданном направлении). Выбранные виды закраски отображаются в "окне узоров закраски", которое находится над двумя прямоугольниками. Над двойными стрелками, под окном видов закраски, находятся два прямоугольника - "сигнальные лампочки", служащие для подачи светового сигнала, отображаемого начало и конец работы выбранным инструментом.
ПРИМЕЧАНИЕ. Вид закраски N1 предназначен для установки цвета фона - результат отображается в "окне узоров закраски". Вид N2 предназначен для выбора цвета "краски" из палитры цветов, которой будут "заливаться" замкнутые фигуры при работе с пиктограммами 6 и 9. Если установить курсор на вид N2 (нумерация сверху-слева-направо-вниз) и нажать <ВК>, то цвет палитры отобразится в "окне узоров закраски" (узор закраски или цвет палитры помещается внутри "окна узоров закраски" так, что по контуру окна виден цвет установленного фона). Можно менять палитру цветов клавишей <=>, при этом изменяются и цвета узоров закраски.
Вернуться к содержанию.
6. АЛГОРИТМЫ РАБОТЫ.
Перед началом работы нужно выбрать цвет палитры для изображаемой линии (для пиктограммы 1,3,5,7,8), узор закраски (для пиктограмм 4,6,9,12); и выбрать пиктограмму.
Примечание. Желательно выбирать из палитры цветов белый цвет, если экран темный. Выбор цвета палитры влияет на цвета узоров закраски; чтобы закраска была точно такая же, как в меню видов закраски - необходим цвет палитры N8 (белый). Для выбора цвета палитры, узора закраски или пиктограммы необходимо установить курсор на выбранное место и нажать клавишу <ВК> - при этом пиктограмма высвечивается инверсным (противоположным) цветом, цвет палитры обрамляется точками, а узор закраски отображается в окне узоров закраски, и происходит автоматический вход в рабочее поле.
ВХОД В МЕНЮ ИНСТРУМЕНТАЛЬНЫХ СРЕДСТВ.
Войти в меню можно двумя способами:
- Первый способ - используя "горячие клавиши" (смотри раздел "ГОРЯЧИЕ КЛАВИШИ...");
- Второй способ - (можно применить сразу же после загрузки программы в оперативную память компьютера, т.е. пока с графическим редактором еще никто не работал) - для входа в меню инструментальных средств необходимо выполнить последовательность следующих команд:
- Нажимается <ПРОБЕЛ> - убирается заставка и появляется курсор-стрелка.
- Нажимается <ПРОБЕЛ> - попадаем в верхнее меню в режим "File".
- Нажимается <ВЛЕВО> - попадаем в левое меню.
- Для входа в верхнее меню из левого меню достаточно установить курсор на пиктограмму N2 ("ножницы") и нажать клавишу <ВПРАВО>. Затем выбираем нужный инструмент и нажимаем <ВК> - курсор появляется на рабочем поле. Если курсор вдруг "исчез" , то его можно восстановить , нажав клавишу <АР2>.
ТЕКСТОВОЙ РЕЖИМ В ГРАФИЧЕСКОМ РЕДАКТОРЕ.
Для написания текста в графическом редакторе необходимо выполнить следующую последовательность команд:
- Выбираем пиктограмму N1 ("ТЕКСТ") .
- Выбираем цвет палитры. Цвет палитры можно менять, не входя в меню, для этого служат клавиши <+> и <-> на дополнительной клавиатуре, или <=> на основной клавиатуре.
- Устанавливаем курсор на начало написания текста и нажимаем <ВК> - появляется вертикальная черта - это текстовой курсор.
- Набираем текст.
- Нажимаем <АР2> - происходит фиксирование написанного текста, т.е. текст закрашивается тем цветом, какой выбран в палитре цветов.
Примечание. Если текст не надо фиксировать (отказаться от его изображения на экране), то нажимаем <ПРОБЕЛ> - текст не проявляется на экране, "исчезает".
АЛГОРИТМ РАБОТЫ С ПИКТОГРАММАМИ "КАРАНДАШ" И "КИСТЬ".
- Выбрать цвет палитры для пиктограммы N3 ("КАРАНДАШ") (и узор закраски для пиктограммы N12 ("КИСТЬ")). Цвет палитры можно менять, не входя в меню: для этого служат клавиши <+> и <-> на дополнительной клавиатуре.
- Установить курсор на то место, откуда будет рисоваться картинка.
- Включить начало работы кистью клавишей <ВК> - "загорит" левая "сигнальная лампочка" (левый прямоугольник).
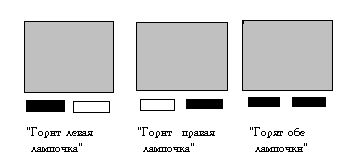
- Рисовать рисунок клавишами управления курсором или клавишами дополнительной клавиатуры (смотри разделы "ДОПОЛНИТЕЛЬНАЯ КЛАВИАТУРА"/"ГОРЯЧИЕ КЛАВИШИ ..."). При этом остается след "карандаша" (или "кисти").
- Выключить работу клавишей <ВК> - при этом левый прямоугольник "гаснет" и происходит фиксирование рисунка на экране.
АЛГОРИТМ РАБОТЫ С ПИКТОГРАММОЙ "ВЫРЕЗКА" ("НОЖНИЦЫ").
ПРИМЕЧАНИЕ. Для работы в этом режиме на экране должен быть какой-то рисунок.
- Выбрать пиктограмму N2 ("НОЖНИЦЫ"). В верхнем меню выбрать режим "Move"- для переноса картинки, или "Copy" для копирования, которые находятся в верхнем меню в режиме "Modes".
- Установить курсор на начало вырезки.
- Включить начало вырезки фрагмента клавишей <ВК> - при этом "загорится" левая "сигнальная лампочка".
- При помощи клавиш управления курсором отметить окно вырезки.
- Зафиксировать окно вырезки клавишей <ВК> - при этом "загорится" правая "сигнальная лампочка".
- Переместить окно вырезки на место копирования или переноса (при помощи клавиш управления курсором).
- Скопировать фрагмент при помощи клавиши <ВК>. При этом, если выбран режим "Copy", то произойдет точная копия выбранного фрагмента. Если же выбран режим "Move", то выбранный фрагмент скопируется на новое место, а на старом месте появится "дыра" размером в выбранный фрагмент со цветом фона экрана.
- Убрать окно вырезки при помощи клавиши <АР2> - при этом обе "сигнальные лампочки "погаснут".
- Можно копировать второй фрагмент, используя пункты 2 - 8.
Примечание. В зафиксированном окне вырезки можно производить манипуляции, используя команды Invert, Flip, Mirror, Alter Color, Filter и Clear режима Edit верхнего меню. Используя команду Scale этого режима, можно увеличивать или уменьшать фрагмент изображения. Смотри раздел "Назначение верхнего меню".
АЛГОРИТМ РАБОТЫ С ПИКТОГРАММОЙ "РЕЗИНКА" ("ЛАСТИК")
Примечание. При работе "резинкой" после нее остается след тот,
который находится в окне видов закраски - поэтому на это стоит уделить внимание.
Пояснение. Если необходимо стирать под цвет рабочего поля (экрана), то в окне видов закраски должен быть вид N 1 первого листа узоров закраски или, если цвет фона не менялся на рабочем поле во время работы, цвет N 5 палитры цветов. (Нумерация слева-направо-вниз). Алгоритм такой же, как и при работе с пиктограммой "КИСТЬ".
АЛГОРИТМЫ РАБОТЫ С ПИКТОГРАММАМИ "ЛИНЕЙКА", "КРУГ", "ПУСТОЙ КВАДРАТ".
- Выбираем цвет палитры.
- Выбираем пиктограмму N5, N7 или N8, соответственно назначению.
- Устанавливаем курсор на рабочем поле на начало работы.
- Клавишей <ВК> включаем начало работы - при этом "загорается" левый прямоугольник.
- Рисуем фигуру.
(ПРИМЕЧАНИЕ. Если увидели, что рисуем не в том месте, где хотелось бы, то можно отказаться от нарисованной фигуры, нажав клавишу <АР2>).
- Фиксируем нарисованную фигуру, нажав на клавишу <ВК> - при этом левый прямоугольник "гаснет".
АЛГОРИТМ РАБОТЫ С ПИКТОГРАММОЙ
"ЗАКРАШЕННЫЙ КВАДРАТ".
Выбираем цвет палитры, вид закраски и пиктограмму N6. Дальнейший алгоритм такой же, как в режиме "КВАДРАТ", начиная с третьего пункта.
Примечание. Прямоугольник автоматически закрашивается после выполнения пункта N6 .
АЛГОРИТМ РАБОТЫ С ПИКТОГРАММОЙ "ВАЛИК".
- Выбираем цвет палитры, вид закраски и пиктограмму N9.
- Устанавливаем курсор внутри замкнутой фигуры.
- Нажимаем <ВК> - фигура закрашивается тем видом закраски, который находится в окне видов закраски.
ПРИМЕЧАНИЯ.
- Если фигура не замкнута, то "краска выльется в щель" и может произойти закраска всего экрана.
- Есть такие виды закраски, которые красят по одной строке после каждого нажатия <ВК>, с этим легче познакомиться, практически попробовав все виды закраски.
- Остановить закрашивание можно нажав клавишу <АР2>.
АЛГОРИТМ РАБОТЫ С ПИКТОГРАММОЙ
"КРАСКОРАСПЫЛИТЕЛЬ".
- Выбираем цвет палитры и пиктограмму N10.
- Устанавливаем курсор на место распыления.
- Каждое нажатие на клавишу <ВК> "распыляет" шесть точек.
Примечание. Можно установить прямоугольный участок распыления в режиме верхнего меню "Modes" и размеры участка распыления в режиме "Tools".
(смотри также раздел НАЗНАЧЕНИЕ ВЕРХНЕГО МЕНЮ).
АЛГОРИТМ РАБОТЫ С ПИКТОГРАММОЙ "ЛУПА".
- Выбираем пиктограмму N11 - на экране появляется контур прямоугольной лупы.
- Устанавливаем "лупу" на участок, который желаем увидеть в увеличенном виде.
- Нажимаем <ВК> - на правой или левой части экрана появляется увеличенное изображение.
- Можно редактировать изображение клавишей <НР>. Каждое нажатие на эту клавишу отмечает точку тем цветом, который выбран в палитре цветов. Выбирать точный оттенок цвета можно установив курсор в "окне лупы" на нужный оттенок и нажав клавишу <ПРОБЕЛ>. Перемещение в "окне лупы" при помощи клавиш управления курсором.
- Повторное нажатие <ВК> отключает лупу.
УНИВЕРСАЛЬНЫЙ АЛГОРИТМ РАБОТЫ ДЛЯ СОЗДАНИЯ ИЗОБРАЖЕНИЯ.
| 1 | Выбрать необходимый инструмент (пиктограмму номер...) | 1 | 2 | 3 | 4, 12 | 5, 7, 8 | 6 | 9 | 10 | 11 |
|---|
| 2 | Выбрать цвет палитры | + | - | + | + | + | + | + | + | + |
|---|
| 3 | Выбрать узор закраски | - | - | - | + | - | + | + | - | - |
|---|
| 4 | Переместить курсор на начало работы | + | + | + | + | + | + | + | + | + |
|---|
| 5 | Включить начало работы | + | + | + | + | + | + | + | + | + |
|---|
| 6 | Рисовать рисунок, писать текст, отмечать окно вырезки | + | + | + | + | + | + | - | - | - |
|---|
| 7 | Фиксировать работу (клавишами...) | АР2 | ВК | - | - | ВК | ВК | - | - | - |
|---|
| 8 | Отказ от фиксирования (клавишами...) | - | АР2 | - | - | АР2 | АР2 | - | - | - |
|---|
| 9 | Отключить режим работы (клавишами...) | - | АР2 | АР2 | АР2 | - | - | - | - | АР2 |
|---|
Вернуться к содержанию.
7. СООБЩЕНИЯ ОБ ОШИБКАХ.
- 1). ?PC-F-Insufficient memory - Недостаточно памяти.
- 2). Error! Can't initialize digitizer card - Ошибка! Нельзя создать цифровую форму. (Нет кодирующей платы для создания цифровой формы). Выводится на экран при выборе режима Digitize режима Tools верхнего меню.
- 3). Blok is too big for moving - Для перемещения блок очень большой. Выводится на экран при выборе большого блока в режиме "Ножницы"("Вырезка") для перемещения по экрану (режим "Move" из режима "Modes" верхнего меню).
- 4). Error reading directory - Ошибка чтения каталога.
- 5). Directory output error - Ошибка вывода каталога. Выводится на экран при записи "картинки" с именем уже существующего защищенного файла.
- 6). Invalid directory - Неисправный директорий.
- 7). Output error - Ошибка вывода.
- 8). Input error - Ошибка ввода.
- 9). Invalid PCX file format - Неправильный формат PCX файла.
- 10). Invalid FON file format - Неправильный формат FON файла. Ошибки (9) и (10) выводятся на экран при попытке чтения файлов, созданных другими редакторами и имеющих другие расширения. (Режимы "Load Picture" и "Load Font").
- 11). Device full - Диск полный.
- 12). File not found - Файл не найден.
- 13). Can't delete protected file - Нельзя удалить защищенный файл. Выводится на экран при попытке удалить защищенный файл.
- 14). Protected file already exists - Защищенный файл уже существует.
- 15). Font file is too large - Шрифт слишком большой.
- 16). File is too large. Cut it? - Файл слишком большой. Вырезать? Выводится на экран при чтении большого текста (режим "Get Text"), когда текст содержит больше строк, чем может поместиться их на экране.
- 17). Unforesen error. Trap to 4 - Непредвиденная ошибка. Ловушка 4.
- 18). Unforesen error. Trap to 10 - Непредвиденная ошибка. Ловушка 10.
- 19). ?PC-F-Insufficient memory of co-prcessor - Недостаточно памяти со-процессора. Выводится на экран после попытки загрузить PC1. Это может быть в том случае, если перед загрузкой PC1 работали с текстовым редактором WRITER. Для успешной загрузки необходимо перезагрузить операционную систему, а потом можно смело загружать PC1.
Вернуться к содержанию.
8. АНГЛО-РУССКИЙ СЛОВАРЬ ДЛЯ PC1.
File - файл.
Load Picture - загрузка картинки.
Save Picture - сохранение картинки.
Save For IBM - сохранение для IBM.
Delete File - удаление файла.
Write Block - записать блок.
Show Page - показать страницу.
Print - печатать.
Lines - линии, строки.
Shade - экран.
Printer Setup - установка принтера.
Choose type of your printer - выберите тип вашего принтера.
Quit - выход (из программы в операционную систему).
Tools - инструментальные средства.
Brush Shape - форма кисти.
Choose brush shape - выберите форму кисти.
Spray Size - размер распыления.
Set spray size - установите размер распыления.
Step Length - размерность шага (табуляции).
Set step length - установите шаг табуляции.
Edit Pattern - редактирование образца (закраски).
Edit Palette - редактирование палитры.
Transparent Color - прозрачный (ясный) цвет.
Choose transparent color - выберите прозрачный цвет.
Background Color - фоновый цвет (цвет заднего плана).
Choose background color - выберите фоновый цвет.
Digitize - преобразовывать в цифровую форму.
Modes - режимы работы.
Move - перемещение.
Copy - копировать, размножать.
Transparent - прозрачный, ясный.
Opaque - светонепроницаемый, темный.
Square Spray - прямоугольный пульверизатор.
Coordinates - координаты.
Zoom - изменение масштаба изображения.
Crosehair -
Full Screen - полный экран.
Edit - редактировать.
Invert - инвертирование, перевертывание.
Flip - щелчок.
Mirror - зеркало.
Scale - масштаб, размер.
Cut - вырезка.
Alter Color - изменить цвет.
Fix Palette - привести в порядок палитру.
Filter - фильтр, фильтровать.
Clear - очищать.
Style - стиль.
Normal - обычный, нормальный.
Shadow - тень, отбрасывание тени.
Qutline -
Block - блок.
Bold - отчетливый.
Italic - курсив.
Text - текстовая информация.
Load Font - чтение шрифта.
Get Text - извлекать текст.
Builtin Font - встроенный шрифт.
Spacing - пропуск, пробел.
Вернуться к содержанию.
9. СООТВЕТСТВИЕ КОМАНД РС1 И РС1RUS.
У автора этого описания есть русифицированная версия pc1.sav, которую он назвал pc1rus.sav. В русифицированной версии весь интерфейс и сообщения об ошибках русифицированы, что облегчает работу учащихся.
Режимы, команды РС1 Соответствующие режимы и команды PC1RUS
File Файл
Load Picture ЧтениеФайла
Save Picture ЗаписьФайла
Save For IBM ЗаписьФайла
Delete File УдалениеФайла
Write Block ЗаписьБлока
Show Page ВесьЭкран
Print Печать
Printer Setup Принтер
Quit Выход в ОС
Tools Инструм
Brush Shape ВыборКисти
Spray Size РазмерРаспыления
Step Length ШагТабуляции
Edit Pattern РедакторЗакраски
Edit Palette РедакторЦвета
Transparent Color ПрозрачныйЦвет
Background Color ЦветФона
Digitize ВидКоды
Modes Режимы
Move Перенос
Copy Копирование
Transparent Прозрачный
Opaque Темный
Square Spray Краскопульт
Coordinates Координаты
Zoom Минилупа
Crosehair Оси
Full Screen Экран
Edit Редакт
Invert Инверт
Flip Перевертыш
Mirror Зеркал
Scale Размер
Cut Вырез
Alter Color Цвет
Fix Palette Палитра
Filter Фильтр
Clear Очистка
Style Шрифт
Normal Норм
Shadow С тенью
Qutline Контур
Block Блок
Bold Двойной
Italic Курсив
Text Текст
Load Font ЧтШрифт
Get Text ЧтТекст
Builtin Font ВстрШрифт
Spacing РазделПробел
© school136@pstu.ac.ru
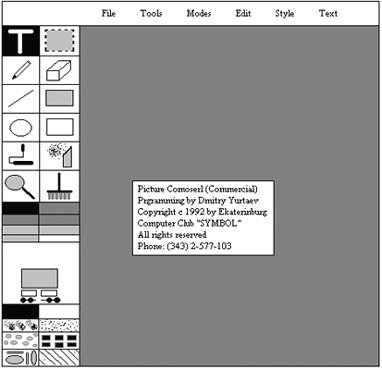
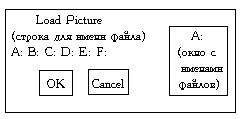
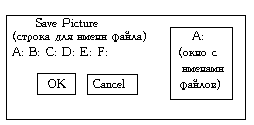
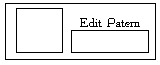
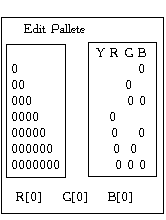
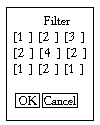
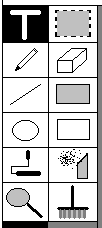 Нумерация пиктограмм производится слева-направо-вниз:
Нумерация пиктограмм производится слева-направо-вниз: